簡単10分!楽天モバイルの初期設定(APN設定)手順を徹底解説
最終更新日:
Rakuten UN-LIMITは、4G通信に加えて5G通信も追加料金なしで利用できる「Rakuten UN-LIMIT V」に進化し、通話かけ放題や1年間無料等の魅力をさらに倍増させています。 Rakuten UN-LIMIT Vは大都市圏でのau回線ローミングが終了になるなど、問題もない訳ではありませんが、やはり通話+データ通信いずれも無料で利用できるメリットは大きく、1年間の無料期間が終わるまでであってもぜひ利用すべきプランです。 今回は、そんなRakuten UN-LIMIT Vを利用する際のスマホ端末の初期設定方法について解説します。
初期設定(APN設定)とは?
格安スマホに乗りかえた後、もっとも重要な設定の1つとしてAPN設定があります。
APNとは、Access Point Name(アクセスポイントネーム)の略です。
端的に言うとインターネットに接続する時に必要な設定です。APN設定なしではモバイルデータ通信はできません。
ドコモ・auなどの大手キャリアはショップの店員さんが行ってくれるので、最初からAPN設定は終わっています。一方、格安スマホの場合は自分で設定する必要があるので手順をよく読んで設定しましょう。
今回は楽天モバイル(Rakuten UN-LIMIT V)でAPN設定する方法についてご紹介します。
MNP開通手続き
他社の通信サービスにて使用していた電話番号を楽天モバイルに引き継ぎ「Rakuten UN-LIMIT V」を契約する場合には、APN設定の前に「MNP開通手続き」を行う必要があります。
新規契約で、新しい電話番号を発行して「Rakuten UN-LIMIT V」を契約する場合には、次項へ進んでください。
手順は以下の通りです。
- スマホ、パソコンなどで「my 楽天モバイル」にログインし、「お申込み履歴」を開きます
- 該当する申込番号を選択し、「MNP転入」をタップし、手続きを完了します
MNP開通手続きを行わずにAPN初期設定を行っても、楽天への乗換え手続きが完了していないため、正しく設定する事ができません(この段階では、まだ旧通信会社の通信契約のままです)。
MNP開通手続きは、受付時間帯によってMNPの完了時簡帯が異なります。
| 受付時間 | 開通時刻 |
|---|---|
| 9:00~21:00 | 当日中の開通 |
| 21:01~24:00 | 翌9時以降 |
| 00:01~24:00 | 当日9時以降 |
Rakuten UN-LIMIT Vの端末初期設定方法
Rakuten UN-LIMIT Vを利用する際は従来からの「物理SIMカード」と、実体のない「eSIM」の2種類のSIMを選択でき、各々に端末初期設定方法が異なりますので、個別に解説します。
なお、楽天モバイルで購入可能な「Rakuten mini」等のAndroidスマホは、ユーザーの手元に届いた時点ですでに設定されているため、解説を省略します。
AndroidスマホへのAPN設定方法
以下で解説する手順は、Androidスマホとは、楽天モバイルで購入したAPN設定済みの端末ではなく、楽天モバイル以外で購入したAndroidスマホにAPN設定を行う方法です。
市販の多くのAndroidスマホがAPN設定を行う事でUN-LIMIT Vを利用できます。ただし、楽天モバイルで販売されている機種以外は、現状動作保証端末ではないので注意が必要です。
物理SIMカードの場合
Rakuten UN-LIMIT Vを他社製Android端末にAPN設定する場合には、原則、SIMカードを差し替えるだけで、自動的にAPN設定が行われます。
自動的にAPN設定が行われない場合には、以下の項目を手動で設定する必要があります。
| 項目 | 入力項目 |
|---|---|
| APN名 | rakuten.jp(任意) |
| APN | rakuten.jp |
| MCC | 440 |
| MNC | 11 |
| MCC | 440 |
| APNタイプ | default,supl,dun |
| APNプロトコル | IPv4/IPv6 |
| APNローミングプロトコル | IPv4/IPv6 |
| PDPタイプ | IPv4/IPv6 |
項目のうち、すでに入力済みの場合には上書きは不要で、空欄部分のみの入力でOKです。 なお、設定の際にはWiFiへの接続が必要です。
eSIMの場合
eSIMは従来のSIMカードと異なり、スマホ本体に内蔵されたSIMをネット上から設定できるため、SIMカードが配送されるのを待つ必要がありません。
契約後、楽天モバイルから届く冊子の「QRコード」から、設定画面を開き指示に従って設定を進めます。 この時に、実際の楽天モバイルで利用するスマホ以外の端末からアクセスする必要がありますので、複数の端末を所有していない場合には「eSIM」の利用は難しいので要注意です。
手順は以下の通りです。
- 別のスマホからQRコードを読み込み、手続きサイトにアクセスする
- 「楽天回線の開通手続きを行う」をクリック(タップ)する
- WiFi経由で「eSIM」のダウンロードを行う
- 端末のモバイルネットワークに「2」として「Rakuten」が表示されれば初期設定は完了です。
iPhoneのAPN設定方法
現時点で、iPhone/iPadなど全てのApple製品はUN-LIMIT Vの推奨端末になっておらず、物理SIMモeSIMもiOS端末に設定して利用する事はできますが、正式なサポートは受けられませんので、自己責任での利用となります。
物理SIMの場合
SIMを挿入し、「設定」→「モバイル通信」→「通信のオプション」へ進む


「音声通話とデータ」を設定する~iOSバージョンによって異なる いずれの場合も、LTE、VoLTEをONにします。

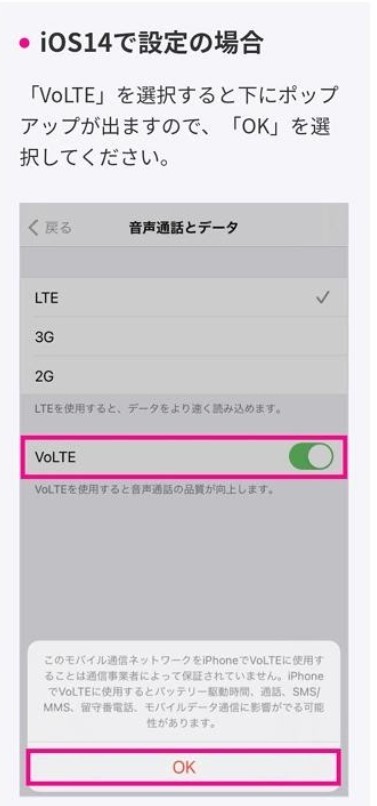
一旦「モバイル通信」まで戻り、「モバイルデータ通信ネットワーク」を選択します。

「モバイルデータ通信ネットワーク」の中から、「モバイルデータ通信」と「インターネット共有」の項目にAPNを設定する 「モバイルデータ通信」の設定でデータ通信が可能となり、「インターネット共有」の設定で、テザリングが可能になります。

eSIMの場合
iOS端末にUN-LIMIT VのeSIMを設定する際には、楽天モバイルから送付される冊子の背表紙に印刷されたQRコードを、eSIMを利用するiOS端末ではない他の端末で読み取る必要があります。
そのため、利用する端末以外に1台スマホ(タブレットでも可)と、WiFi通信の環境が必要です。
- 利用端末以外の端末で冊子背表紙のQRコードを読み取り、「my 楽天モバイル」にログインする
- my楽天モバイルの「申込番号」の下の「>」をクリックし、「楽天回線の開通手続きを行う」をタップする
- 画面上に表示されたQRコードを、UN-LIMIT Vを利用するiOS端末で読み取る
この際、iOS端末はWiFiに接続した状態である事が必要です(以下は楽天回線利用のiOS端末での操作となります) - 「設定」→「モバイル通信」→「モバイル通信プランを追加」に進むと起動されるカメラで、他方のスマホに表示されたQRコードを読み取り、「モバイル通信プランを追加」をタップ、アクティベーション完了を待ちます。

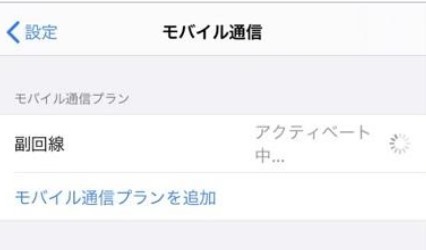
5.「音声通話とデータ」を開き通話方式とデータ通信方式を指定します(iOSバージョンによって異なります)。


6.「モバイルデータ通信ネットワーク」を開き、「モバイルデータ通信」と「インターネット共有」にAPNを設定します

以上で「モバイルデータ通信」でデータ通信が、「インターネット共有」でテザリングが利用可能となります。
Rakuten UN-LIMIT Vの端末初期設定方法 まとめ
以上の方法で設定が完了したら、すぐに「Rakuten」の表示で電波表示が立つはずですが、しばらく待っても通信可能にならない場合には、楽天モバイルのサポートに連絡してください。
Rakuten UN-LIMIT Vは、いまだ限られた端末しか動作確認されていません。 特に、iPhoneは未だ推奨端末ではないため、正式なサポートを受ける事はできません。ただし、利用者が多いことから初期設定などについては丁寧にサポートしてくれるようですので、ぜひ利用してみてください。




















ドコモ歴約12年の根っからのドコモ野郎ですが最近格安SIMに乗り換えようか気持ちが揺らいでます。。。 みなさんにとってお得な情報をお届けできるように頑張ります!